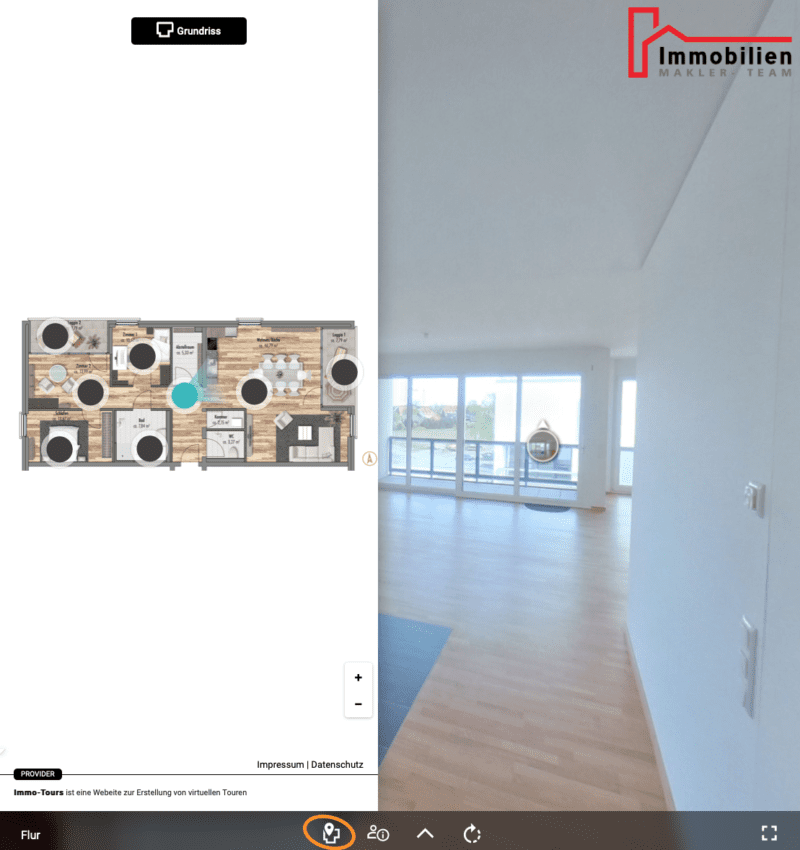Zusammenfassung
Es gibt verschiedene Wege, in der interaktiven Besichtigung zu navigieren. Eine Möglichkeit ist der interaktive Grundriss. Zu jeder Etage/Gruppe kann ein Grundriss hinzugefügt werden. – Außenaufnahmen gehören i.d.R. zum Erdgeschoss.
So geht’s
Um einen interaktiven Grundriss zu erstellen, gehen Sie in Ihr Projekt (Editor) und klicken als erstes auf das Grundriss-Symbol am linken Bildschirmrand.
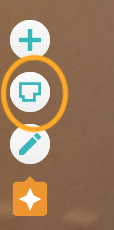
Das Hinterlegen eines Grundrisses funktioniert in 2 Schritten.
- Grundriss hinterlegen / Zuschneiden
- Panoramen verknüpfen und nach Norden ausrichten
1. Grundriss hinterlegen
Im Anschluss erscheint die Übersicht der Geschosse und der damit zusammenhängenden Fotos. Hier wählen Sie zunächst das Geschoss aus.
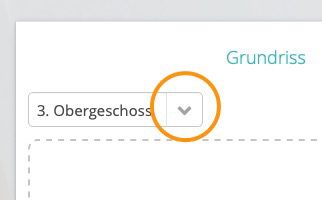
(Dropdown Menü)
Sie können im oberen Drop-Down-Menü zwischen den Etagen wechseln.
Dann laden Sie den entsprechenden Grundriss für das Geschoss hoch.

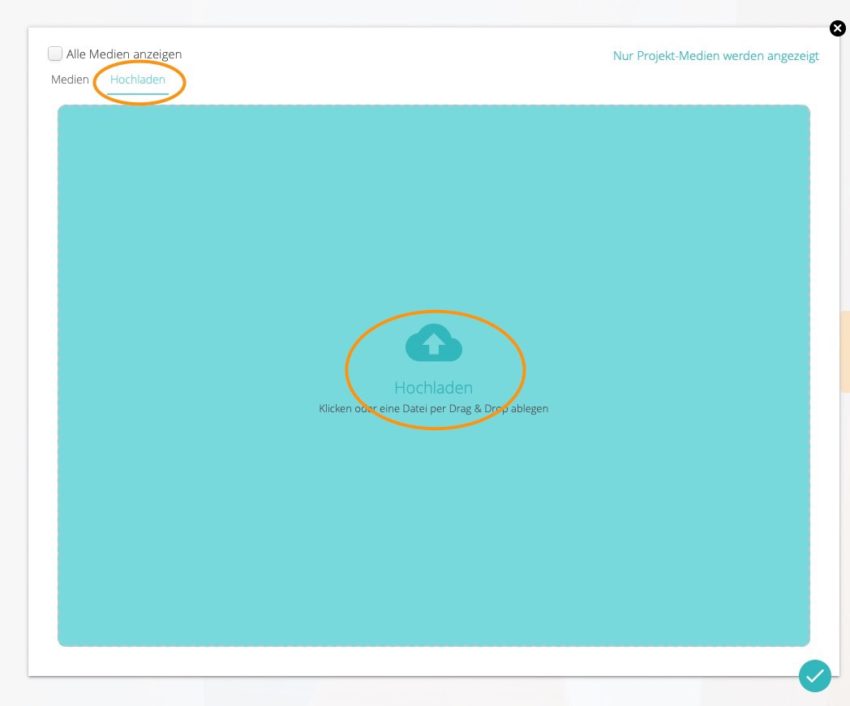
Hier können Sie Ihren Grundriss auch als PDF-Datei hochladen und den entsprechenden Ausschnitt wählen, der in der virtuellen Tour gezeigt werden soll. Falls Ihr PDF mehrere Seiten hat, wählen Sie die Seite mit dem Grundriss.
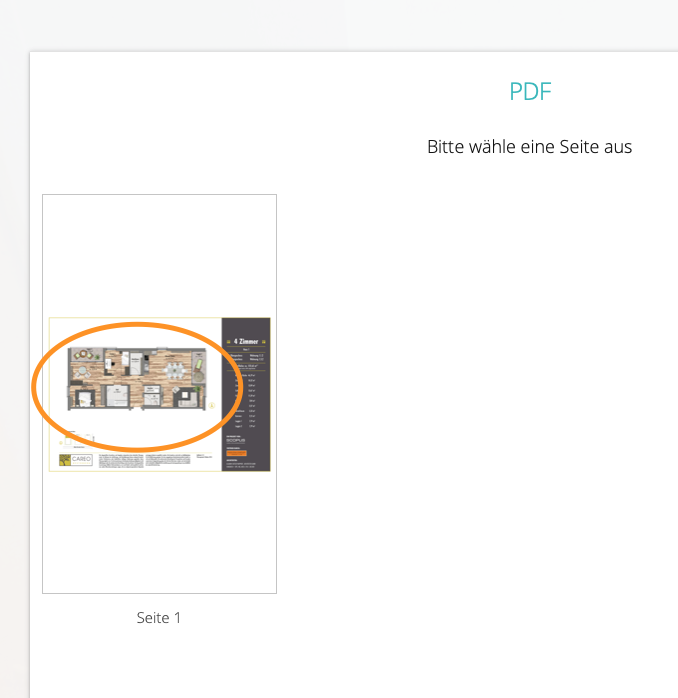
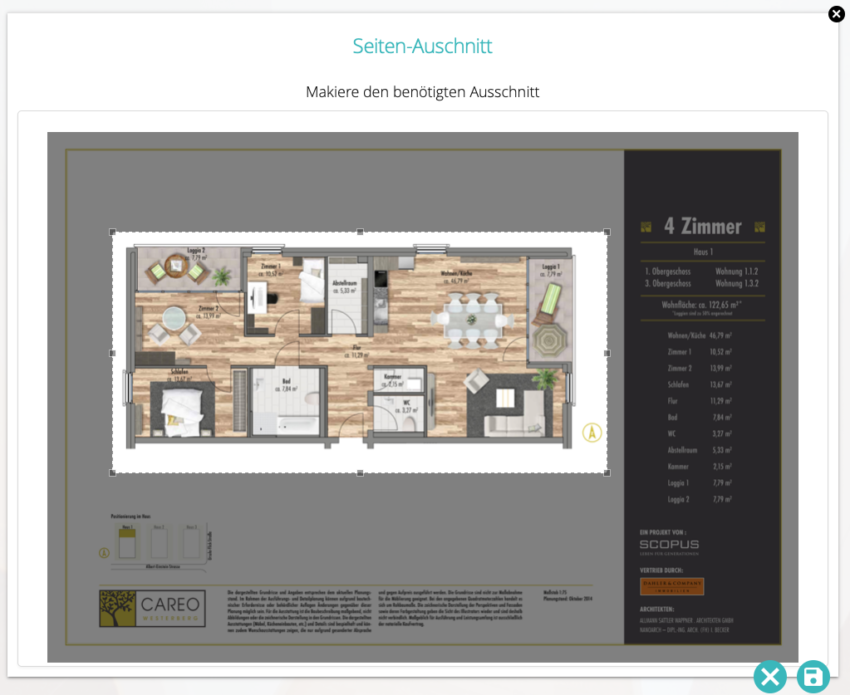
Wählen Sie den Bereich aus, in dem der Grundriss ist und bestätigen Sie Ihre Auswahl.
2. Räume verknüpfen und Nordrichtung sichern
Ist der Grundriss zugewiesen, gilt es diesen mit den entsprechenden Panoramen zu verknüpfen.
Hinweis: Über die Symbole +/- können Sie in den Grundriss hinein und wieder hinaus zoomen.
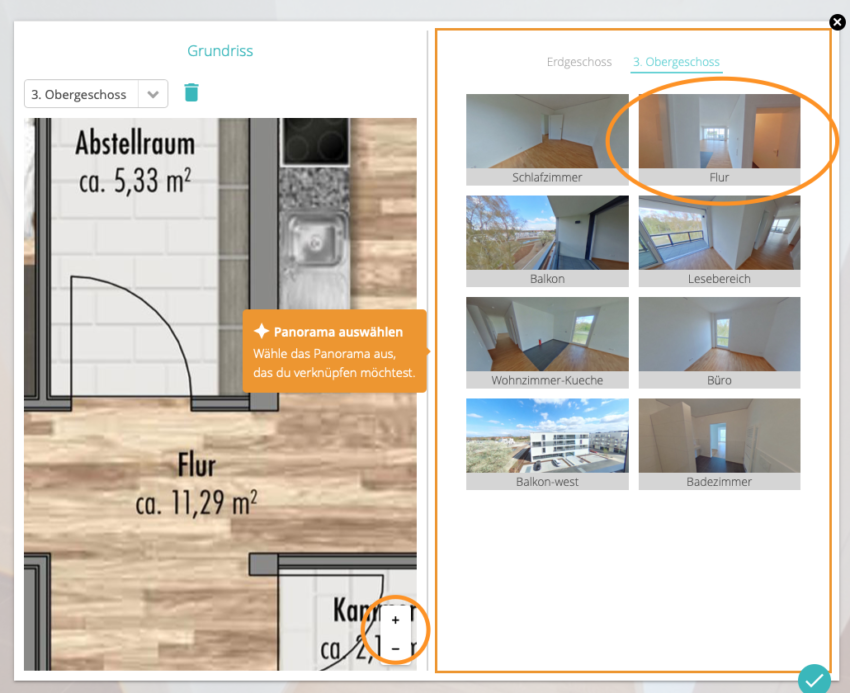
In diesem Beispiel beginnen wir mit dem Flur. Klicken Sie als erstes auf das Panorama, welches Sie verknüpfen möchten. Mit dem zweiten Klick platzieren Sie die Verknüpfung auf dem Grundriss an der Stelle, an dem die Aufnahme gemacht wurde.
Hinweis: Sie können die Punkte im Nachhinein verschieben.
Im nächsten Schritt richten Sie das Panorama nach Norden aus, damit das Panorama und der Grundriss synchronisiert sind (für die korrekte Blickrichtungsanzeige).
Hinweis: Die Nordausrichtung am Grundriss hat nichts mit der generellen Panoramaausrichtung oder der Startrichtung zu tun, sondern dient lediglich der Synchronisierung mit dem Grundriss.
Dazu stellen Sie die Blickrichtung des Panoramas so ein, dass sie mit der Anzeige der Blickrichtung im Grundriss übereinstimmt.
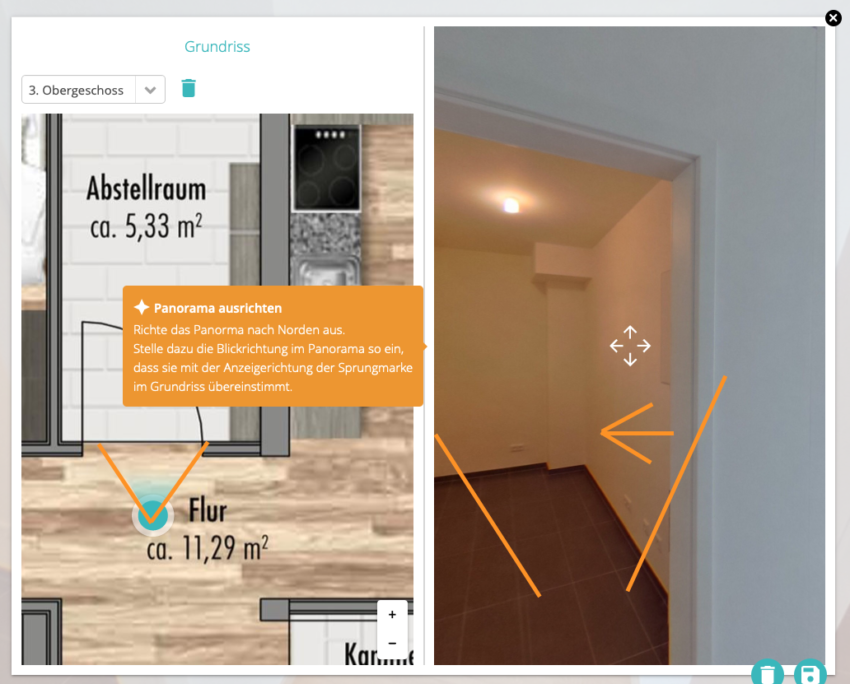
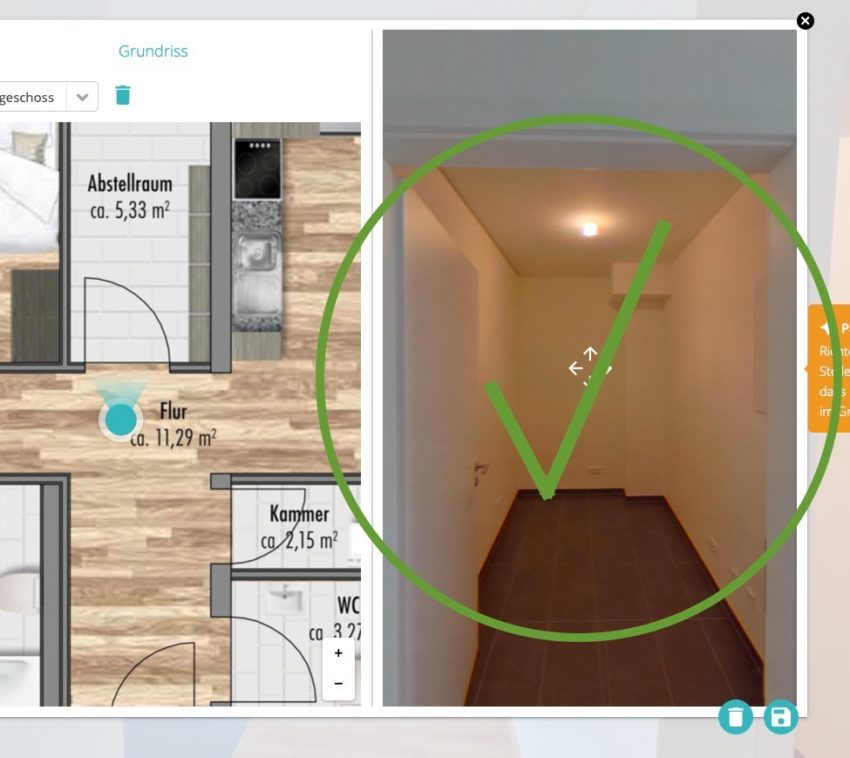
So gehen Sie für alle weiteren Räume vor und verknüpfen alle weiteren Panoramen mit dem interaktiven Grundriss.
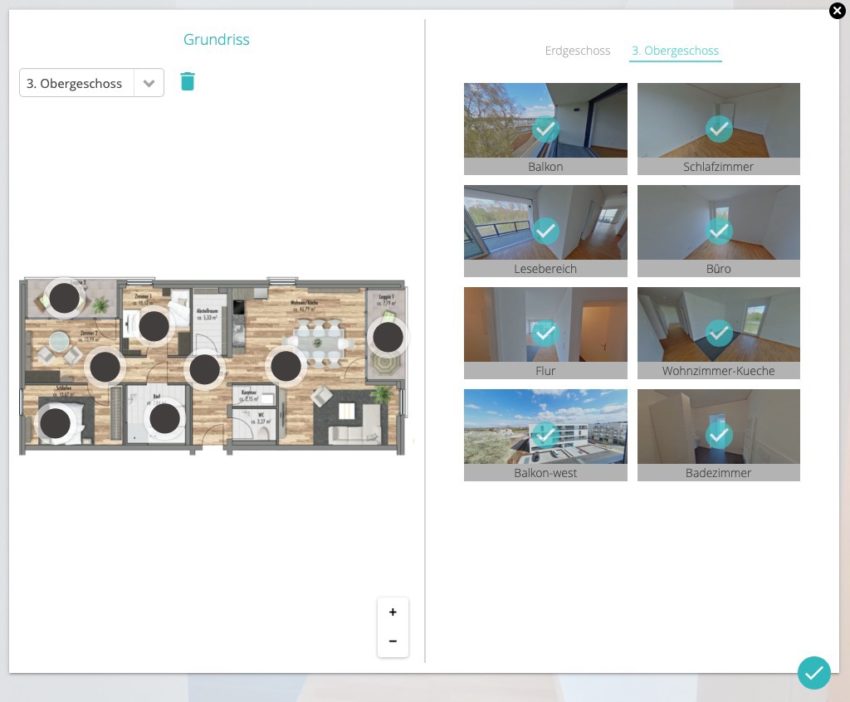
So sieht’s aus
Haben Sie alle Räume aus allen Etagen mit dem jeweiligen Grundriss verknüpft, kann der Nutzer der Tour über den Punkt „Grundriss anzeigen“ mithilfe des Grundrisses innerhalb des Objekts navigieren. Dabei zeigt der Indikator die Blickrichtung im Grundriss an, sodass sich der Nutzer bestens orientieren kann.