Prozess der Erstellung einer 360 Grad Tour – Ohne App
1. Neues Projekt erstellen
Haben Sie sich in Ihren Account eingeloggt, befinden Sie sich auf der Startseite.
Um Ihre erste oder eine neue Tour zu erstellen, klicken Sie unter „Neueste Projekte“ auf das Plus-Symbol.
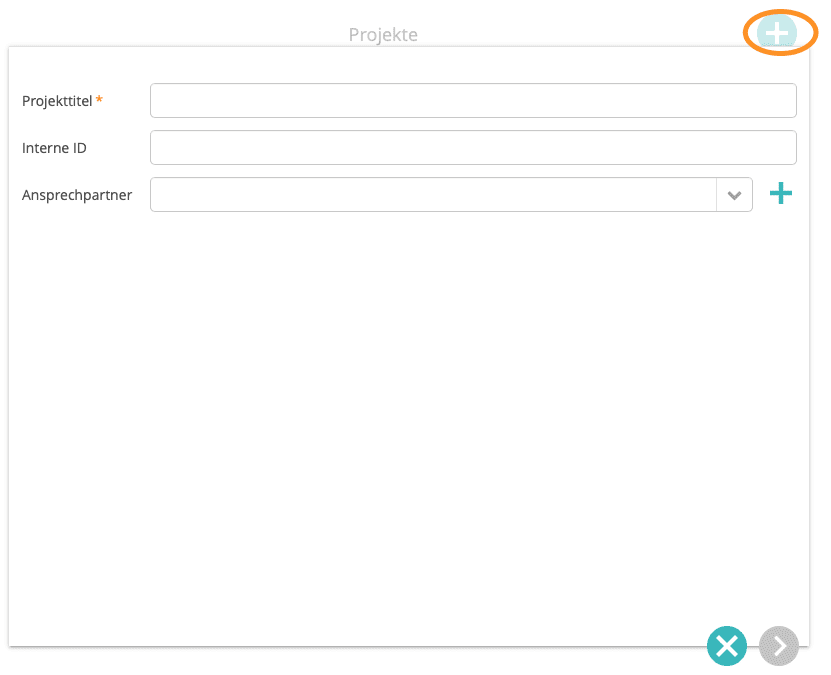
Wählen Sie einen Projekttitel aus ( z. B. „Wohnungsbezeichnung“), ggf. eine interne ID, sowie einen Ansprechpartner, an den sich Interessenten wenden können.
2. Upload der 360°-Panoramen
Laden Sie im Fenster Upload nun die erstellten Panoramen hoch.
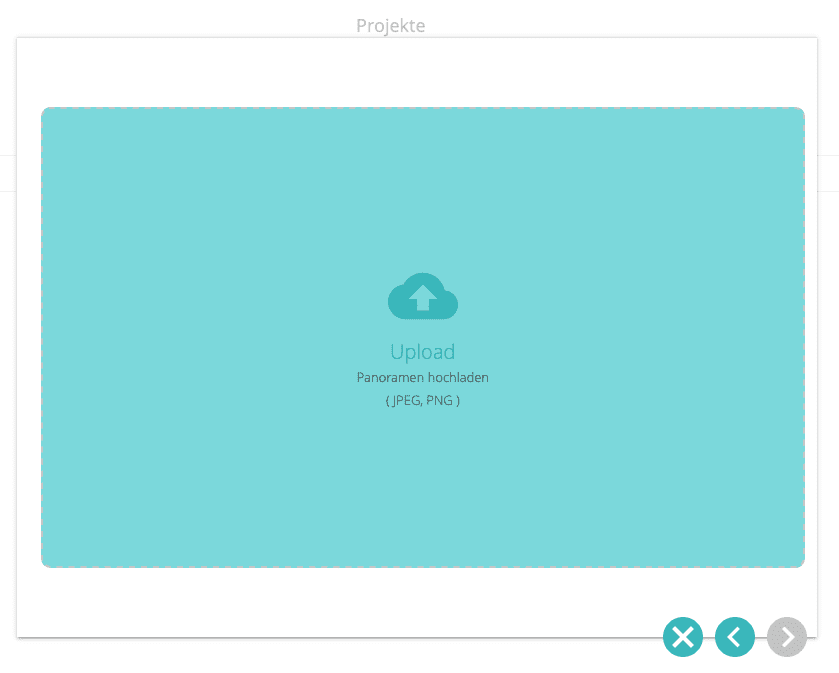
Hinweis: Beachten Sie, dass die Bilder/Panoramen das Format JPEG/JPG oder PNG haben müssen. Außerdem können an dieser Stelle keine normalen Fotos oder sonstige Dateien (wie z. B. Grundrisse) hochgeladen werden, sondern nur die 360°-Panorama-Aufnahmen im Verhältnis 2:1, (360°x180°).

Bei Fragen zum Aufnahmeprozess, schauen Sie sich gerne unseren FAQ Artikel zur Aufnahme und Kameratechnik an.
Wie bekommen Sie die Panoramen von der Insta360 App zu Immo-Tours? Um 360° Panoramen aus den Insta360 Kameras zu exportieren gibt es zwei Möglichkeiten. 1. Sie nutzen die Immo-Tours Express App für die Aufnahmen mit der Insta360 oder 2. Sie schließen die Insta360 an Ihren Computer an, installieren das Insta360 Studio und exportieren die Panoramen über das Programm manuell.
3. Gruppen anlegen/bearbeiten
Etagen werden hier als Gruppen bezeichnet. Benennen Sie diese und fügen Sie weitere Etagen hinzu, indem Sie auf das Plus-Symbol klicken.
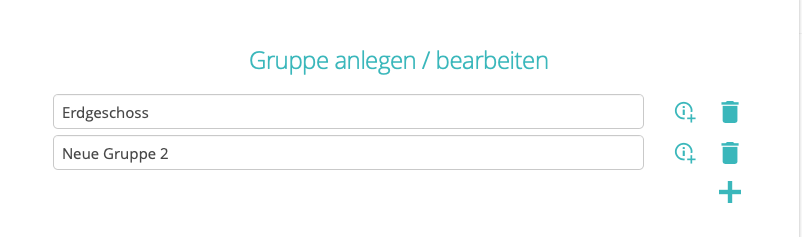
Danach werden Ihnen alle Panoramen angezeigt, damit Sie die dazugehörige Etage und den Raumnamen (Titel) festlegen können. Außerdem können Sie die Startrichtung für jeden Raum festlegen. Wir empfehlen die Startrichtung so auszuwählen, wie Sie den Raum in der Realität auch betreten würden.
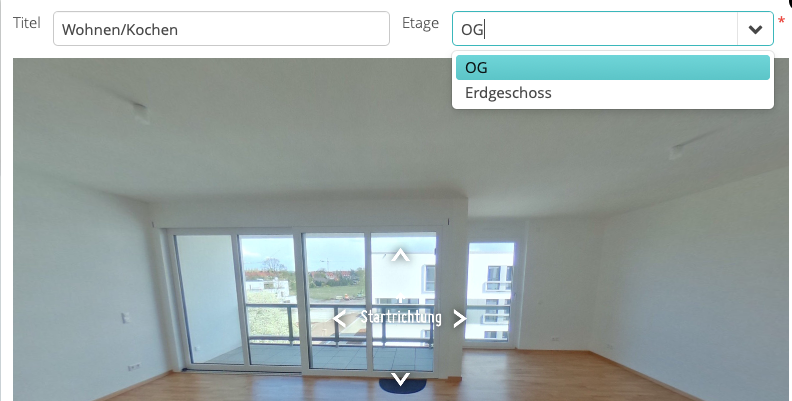
Nun ist die Grundtour erstellt und Sie gelangen in unseren 360°-Editor.
Mit App
4. Tour Erstellung im 360°-Editor
Nach dem alle Benennungen und Zuordnungen erfolgt sind, öffnet sich der 360°-Editor.
Mit der Werkzeugleiste links bearbeiten Sie Panoramen, Grundrisse und Hotspots (Sprungmarken und Info-Punkte).
Über das Projektmenü oben können Sie die Vorschau, Inhalte-Ansicht, Projekteinstellungen, das Teilen-Menü und den Zurück-Button erreichen.
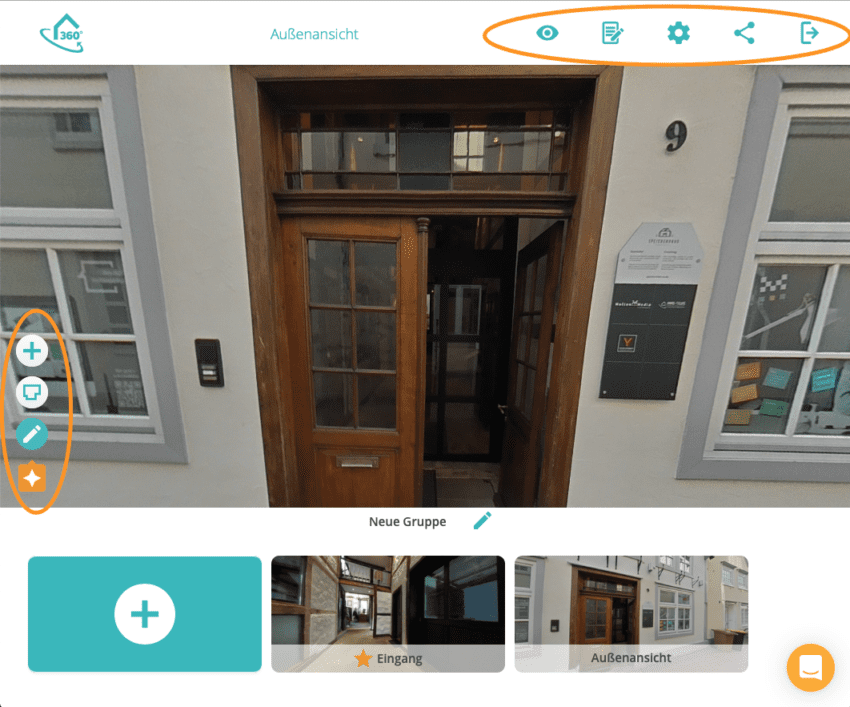
4.1 Bearbeitung & Panorama-Menü
Panoramen ordnen, umbenennen, entfernen, hinzufügen und gruppieren.
Haben Sie ein Panorama vergessen, ein falsches Bild hochgeladen oder Zuordnungen und Bezeichnungen vertauscht? Gar kein Problem.
![]()
Unter dem Bearbeitungs-Symbol (Stift) finden Sie das Panorama-Menü. Hier können Sie mit dem Plus weitere Bilder hochladen und mit dem Mülleimer Bilder löschen. Über das Bearbeiten Werkzeug eines Panoramas können Sie den Titel, die Ausrichtung und die Gruppe ändern.

Sie können außerdem ein anderes Startpanorama mit dem Stern-Symbol festlegen. Dieses bestimmt, mit welchem Panorama in der Tour begonnen wird. Einen ausführlichen Artikel zum Thema Startpanorama finden Sie hier.
4.2 Hotspots & Inhaltselemente setzen und platzieren

Ist die Grundtour nun zu Ihrer Zufriedenheit erstellt, haben Sie die Möglichkeit die Tour durch Sprungmarken zu verknüpfen und/oder weitere Inhaltselemente (Infos/Fotos) hinzuzufügen. Beides machen Sie über das Plus-Symbol.
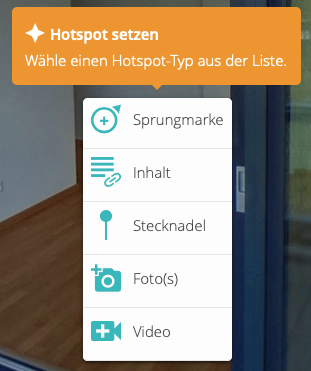
Sprungmarken
Bei diesem Schritt verknüpfen Sie die einzelnen Panoramen miteinander.
Dafür arbeiten Sie in der Panorama-Ansicht selbst und verwenden das Sprungmarken-Werkzeug.
Schauen Sie sich gerne unser Video zu den Sprungmarken an und beachten Sie beim Erstellen die Anweisungen von Emma. Lesen Sie auch unseren Artikel zu Sprungmarken.
Inhalte einfügen/bearbeiten
Sind alle Übergänge zu jedem Raum gesetzt, haben Sie die Möglichkeit weitere Inhalts-Hotspots zu platzieren. Dazu wählen Sie das Plus in der linken Menüleiste und das Element „Inhalt“.
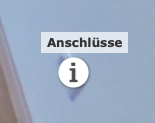
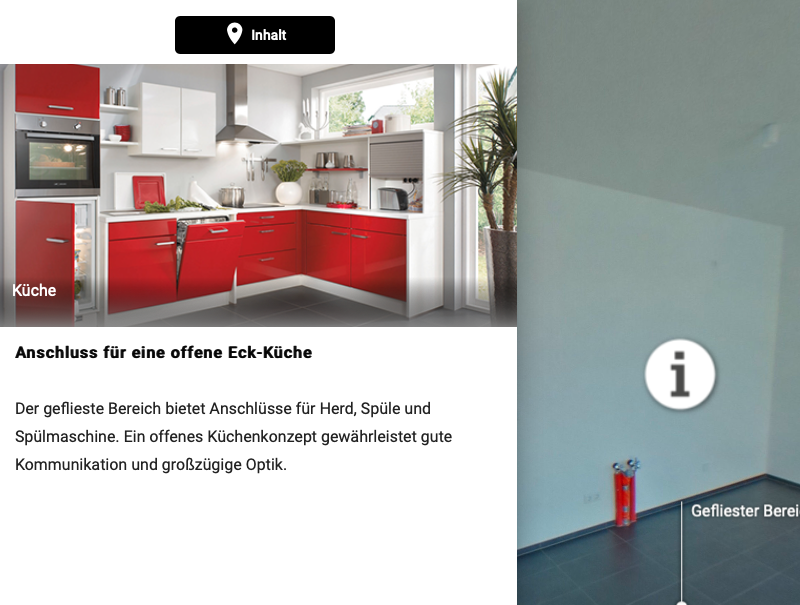
Hier sehen Sie ein Beispiel zur Nutzung des Inhalt-Hotspots. Darauf wird gezeigt, dass mit diesem Hotspot ein individueller Inhalt inklusive Foto, Video und/oder Link zu einer Webseite eingebunden werden kann.
Stecknadel platzieren
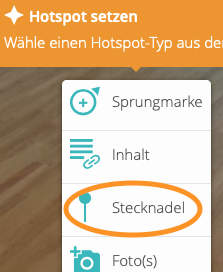
Eine Stecknadel dient ebenfalls zur Vermittlung von Informationen, die aber nicht weiter erläutert werden müssen. Ein Beispiel für die Verwendung sehen Sie hier:
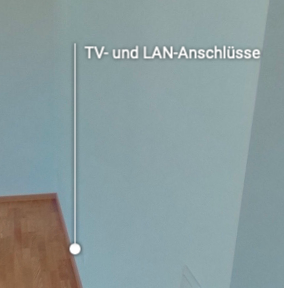
Fotos und Videos
Diese stellen eine weitere Möglichkeit dar, Info-Hotspots in Ihrer Tour zu integrieren. Dabei können Sie bestimmen, welches Icon oder welches Titelbild angezeigt werden sollen. Mehr über die Einbindung von Fotos und Videos erfahren Sie hier.
4.3 Erstellung interaktiver Grundriss
Die Option „Interaktiven Grundriss erstellen“ finden Sie direkt unter dem Hotspot-Symbol im linken Menü.

Wenn ein Grundriss von Ihrem Projekt vorhanden ist, kann dieser hier hochgeladen und verknüpft werden. Einzelne Räume, bzw. deren Panoramen, werden mit Punkten im Grundriss verknüpft. Wenn Sie in der Grundriss-Funktion sind, wird Emma Ihnen den Prozess genau erklären. Das geht Ihnen zu schnell? Gar kein Problem.
Unser Artikel zum interaktiven Grundriss erklärt ebenfalls den kompletten Prozess, anhand von Beispielen.
4.4 Vorschau Modus verwenden
![]()
In diesem Modus können Sie den Blick des Betrachters einnehmen und sehen, wie die Tour für den User aussieht. Die Vorschau finden Sie im oberen Menü.
4.5 Einstellungen verwalten
![]()
Hier verwalten Sie die Einstellungen rund um Ihre Tour. Darunter fallen allgemeine Projekteinstellungen, Design Aspekte und Kontaktdaten.
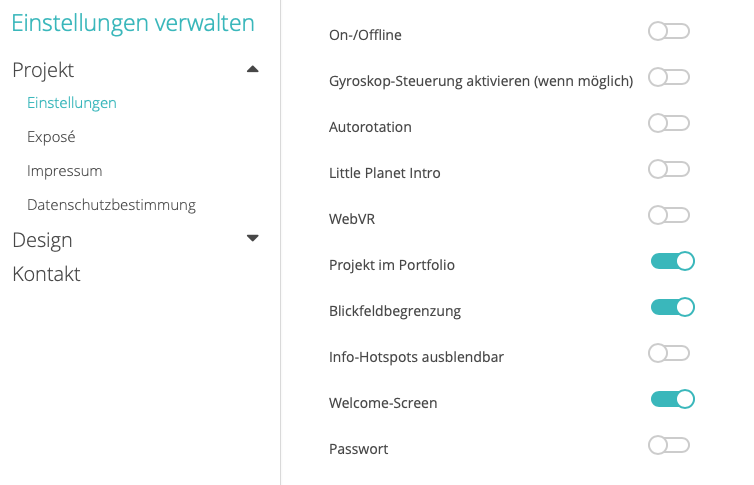
Im Bereich Projekt finden Sie die Funktionen der Off-/Online Schaltung, Autorotation, Blickfeldbegrenzung, Passwort, den Welcome-Screen, Datenschutzbestimmungen und vieles mehr.
Zu den Themen Exposé und Beschreibungen erfahren sie im Artikel zur Einbindung von Exposés mehr.
Einen Artikel zum Thema Datenschutz und Impressum hinterlegen finden Sie auch unter dem Link.
Unter Design individualisieren Sie Ihre Tour. Ihnen wird angeboten z. B. die eigene Webadresse, das Logo, einen Begrüßungsbildschirm, Texte oder auch eigene Icons hinzuzufügen. Somit können Sie Ihr Corporate Design einbringen.
Zum Thema Design haben wir auch einen Artikel und ein Video für Sie erstellt.
Unter Kontakt tragen Sie einen oder mehrere Ansprechpartner ein oder fügen diese nachträglich hinzu.
4.6 Projekt veröffentlichen und teilen
![]()
Beim Veröffentlichen Ihrer Tour sollten Sie sicher stellen, dass die Tour online geschaltet ist, da sie für Dritte sonst nicht aufrufbar ist. Sie finden die Off- und Online Schaltung immer unter dem Punkt Projekte oder auch in den Einstellungen, wenn Sie im Editor sind. Einfach den Schieberegler auf die aktive Position setzen.

Wir bieten Ihnen verschiedene Möglichkeiten Ihre Tour zu teilen, sobald sie fertiggestellt wurde. Die Integration auf Ihrer Webseite, Maklersoftware oder auf Immobilienportalen ist leicht umsetzbar.
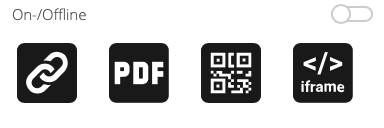
Generieren Sie einfach einen Link (Link URL oder Link PDF) oder einen QR Code.
Die Einbindung auf Webseiten per IFrame ist ebenfalls möglich.
Einen Artikel zur Einbindung in Makler- und Verwaltungssoftwares und einen Artikel zur Einbindung auf ImmoScout24 stellen wir Ihnen gerne zur Verfügung.
5. Tour verlassen und automatisch speichern
![]()
Wenn Sie die Erstellung Ihrer Tour abgeschlossen haben, gelangen Sie unter obigem Symbol aus dem 360°-Editor. Das Projekt wird automatisch gespeichert.
6. Artikel und Support Chat
Hilfe/ Support erhalten Sie immer unten Rechts über das Service-Chat Symbol. Hier gibt es hilfreiche Artikel, die Sie über die Suche zu Ihrem entsprechenden Thema finden können. Geben Sie einen Begriff in die Suche ein, bei dem Sie gerade nicht weiterkommen, z. B. „Sprungmarken“. Vielleicht haben wir zu Ihrer Suchanfrage bereits einen passenden Artikel verfasst.
Sie können alternativ auch gerne direkt Kontakt zu uns aufnehmen, wir sind gerne persönlich für Sie da.